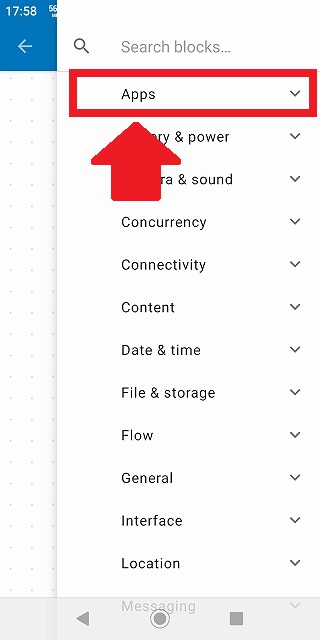スマートホーム化に欠かせないIFTTTですが、『1トリガー』という制約があるため、複雑な条件分岐等はできません。(そのシンプルさ故、ここまでメジャーになったとも言えますが。)
そこでIFTTTの機能を補完するために私が使用しているアプリがAutomateです。このアプリはスマホ内の様々な自動化を行うためのモノですが、これをIFTTTと組み合わせて使うことによって- トリガーの数を増やす
- アクションの数を増やす
- 条件によってアクションを変える
等のIFTTTだけではできない複雑なスマートホームの制御を行うことができます。
(以前はアプリ『Automagic』を使っていましたが、サポートが終了したしまったため、現在せっせせっせと移行中です😋。ちなみにAutomagicはまだまだ現役で使用可能です(2021.8.1現在)。詳細はこちらをご覧ください。)
 |
今回はAutomateをIFTTTのアクション(THEN)に設定する方法を紹介します。
■AutomateとIFTTTの連携方法
目次[非表示]
●使用するアプリ・サービス
●設定方法
1. IFTTTとPushbulletの導入・連携
(この内容は紹介されているサイトが多くありますので、以下簡単に記載します。)
1-2. Pushbulletを導入する
アプリを端末(スマホ等)にインストールし、アカウントを作成してサインインします。

|
| Pushbullet (- Google Play) |
Pushbulletのアプリと、(後述する)Automateのアプリは必ず同一の端末(スマホ、Android
TV BOXなど)にインストールしてください。
1-3. IFTTTとPushbulletを連携する
IFTTTのアクション(THEN)でPushbulletを選択するとアカウントの入力を促す画面になると思うので、そこで上記Pushbulletにサインインしたアカウント情報を入力します。
その後IFTTTのメニューで『My
services』⇒『Pushbullet』⇒『⚙(歯車マーク)』で出てくる〈Account
info〉画面にPushbulletのアカウントメールアドレスが表示されていれば連携は完了しています。
 |
2. Automateの導入とPushbulletとの連携
2-1. Automateを導入する
アプリを端末(スマホ等)にインストールします(Automateはローカルアプリなのでサインイン等は必要ありません)。
PushbulletのアプリとAutomateのアプリは必ず同一の端末(スマホ、Android TV
BOXなど)にインストールしてください。

|
| Automate (- Google Play) |
2-2. AutomateとPushbulletを連携する
特にありません。Automateをインストールすれば同一端末内のPushbulletが使用可能になります。
3. IFTTT ⇒ Pushbullet ⇒ Automateの流れ
ここでは例として、(実用性は全くありませんが)『21:00になったら、端末のWi-FiをOFFにする』というIFTTTのレシピ・Automateのフローを作成します。
3-1. IFTTTのレシピを作成する
次の画面が開いたら『Title』欄にAutomateに通知する文字(ここでは『Wi-Fi OFF』)を入力します(文字は何でもOKです。また入力するのはTitle欄でなくてもMessage欄でもOKです)。
 |
設定を保存してIFTTTのレシピは完了です。
3-2. Automateのフローを作成する
 |
フロー作成画面に戻るので『Plug-in event』のブロックを選択します。
 |
開いたPlug-in event設定画面の『Pick
plug-in』欄で『プッシュを受け取る』を選択して『CONFIGURE』を選択します。
開いた画面で『~を含む』にIFTTTから通知される文字『Wi-Fi OFF』を入力し、『差出人』は『誰でも』を選択して設定を保存します。
ここまででPushbulletの通知を受け取る部分は作成完了です。
 |
開いた画面で『~を含む』にIFTTTから通知される文字『Wi-Fi OFF』を入力し、『差出人』は『誰でも』を選択して設定を保存します。
 |
ここまででPushbulletの通知を受け取る部分は作成完了です。
次にWi-Fiの設定を変更する部分を作成します。
戻ってきたフロー作成画面で新しいブロックを追加するために右下のプラスボタン(+)を押します。
開いた『Search blocks…』画面で左下の『Connectivity』を選択します。
開いたプルダウンメニューで『Wi-Fi set state』を選択します。
開いた『Wi-Fi set state』画面で 『Off』を選択し設定を保存します。
以上でWi-Fi変更の部分も作成完了です。
戻ってきたフロー作成画面で新しいブロックを追加するために右下のプラスボタン(+)を押します。
 |
開いた『Search blocks…』画面で左下の『Connectivity』を選択します。
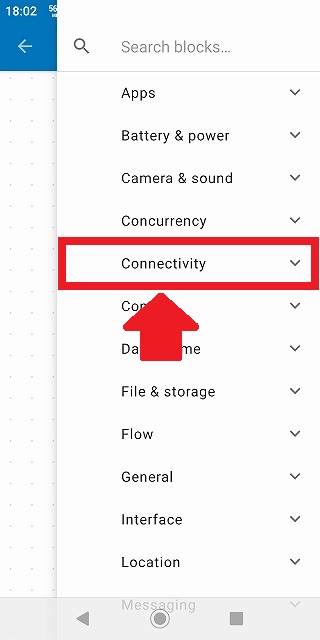 |
開いたプルダウンメニューで『Wi-Fi set state』を選択します。
 |
開いた『Wi-Fi set state』画面で 『Off』を選択し設定を保存します。
 |
以上でWi-Fi変更の部分も作成完了です。
最後にフロー作成画面から戻った画面で『START』ボタンを押下すればフローが実行されます。
ただし、この画面でPrivileges(権限)にチェックがついていない場合があります。これは権限がAutomateに付与されていないことを意味します。
この場合はPrivileges(権限)のチェックボックスをチェックします。すると、権限に応じてGoogle
Playでアプリインストールを促されたり,Androidの権限設定を促されたりしますので、必要に応じてインストールしたり設定をしたりして全てのチェックボックスを有効にします。
21:00になれば、設定した端末のWi-FiがOFFになりますよ♪
AutomateをIFTTTのトリガー(IF)に設定する方法については別途紹介しますね。