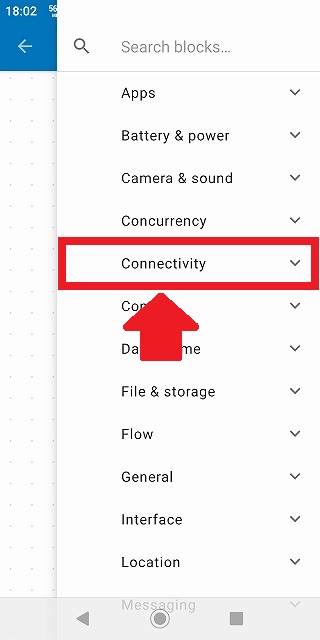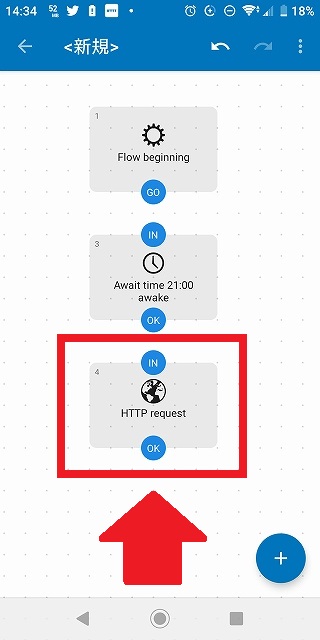スマートホーム化に欠かせないIFTTTですが、『1トリガー、1アクション』という制約があるため、複雑な条件分岐等はできません。(そのシンプルさ故、ここまでメジャーになったとも言えますが。)
そこでIFTTTの機能を補完するために私が使用しているアプリがAutomateです。このアプリはスマホ内の様々な自動化を行うためのモノですが、これをIFTTTと組み合わせて使うことによって- トリガーの数を増やす
- アクションの数を増やす
- 条件によってアクションを変える
等のIFTTTだけではできない複雑なスマートホームの制御を行うことができます。
(以前はアプリ『Automagic』を使っていましたが、サポートが終了したしまったため、現在せっせせっせと移行中です😋。ちなみにAutomagicはまだまだ現役で使用可能です(2021.8.16現在)。詳細はこちらをご覧ください。)
 |
AutomateをIFTTTのアクション(THEN)に設定する方法はすでに紹介しましたが、今回はAutomateをIFTTTのトリガー(IF)に設定する方法です。
■AutomateとIFTTTの連携方法
●使用するアプリ・サービス
●設定方法
1. IFTTTの導入・Webhooksの準備
1-2. Webhooksの準備(トリガーURLの取得)
Webhooksはアプリではありません。IFTTTのトリガーとして動作するサービスでIFTTTが提供しています。
 |
このサービスを利用するには多少の準備が必要ですので、以下に紹介します。
IFTTTのWeb版のWebhooksのページをPCのブラウザで開き『Documentation』を選択します。
 |
開いた画面の『Make a POST or GET Web request
to:』に記載されているのがトリガーとなるURLです。このURLを保存します。
 |
このURLのうち『{event}』の部分(イベント名)をトリガー毎に変更することになります。
これでWebhooksの準備は完了です。
2. Automateの導入
アプリを端末(スマホ等)にインストールします(Automateはローカルアプリなのでサインイン等は必要ありません)。
PushbulletアプリとAutomateアプリは必ず同一の端末(スマホ、Android TV
BOXなど)にインストールしてください。3. Automate ⇒ Webhooks ⇒ IFTTTの流れ
ここでは例として、(実用性は全くありませんが)『21:00になったら、端末のBluetoothをOFFにする』というAutomateのフロー・IFTTTのレシピを作成します。
3-1. Automateのフローを作成する
ここまでで時刻の設定部分は作成完了です。
開いたHTTP Requestの設定画面で 『Request
URL』欄に先程取得したWebhooksのURLを入力します。この時『{event}』の部分には適当なイベント名を入力します。今回は『time21』とします。
 |
更に同じ画面で
- 『Request method』は『GET』に
- 『Request content type』を『Text』に
- 『Timeout』を『1m』に
- 『Save response』を『Save to variable as text』に
 |
最後にフロー作成画面から戻った画面で『START』ボタンを押下すればフローが実行されます。
3-2. IFTTTのレシピを作成する
 |
21:00になれば、設定した端末のBluetoothがOFFになりますよ♪