今回はその方法の紹介です。(ここで紹介する内容はAndroidスマホでもOKです。)
■物理ボタンをスマートホームのトリガーにする方法
我が家はAndroid端末(Android TV
BOX)にインストールした(IFTTTと連携している)Automagicをスマートホームのハブにしていますので、ここで紹介するのは物理ボタンをAutomagicのトリガーにする方法です。
(Webhooks経由のAutomagicとIFTTTの連携方法はこちらをご覧ください。
 |
ーーーーー
【2022.6.21追記】
物理ボタンをスマートホームのトリガーにする別法として以下の2つの記事もアップしています。
汎用のジョイスティック(ゲームコントローラー)をトリガーにする記事もアップしました。以下を参照ください。
 |
ーーーーー
●使用するアプリ
Androidスマホの物理ボタン(音量±や電源ボタン)に別の機能を割り振るのが元々狙っている機能だと思います。類似のアプリもたくさんあります。
なのですが、このアプリは類似アプリより神!な点が2つあります。
- スマホ本体以外のキーボードやリモコンなどの外部機器の物理ボタンも認識してくれます
- しかも外部機器で押したボタンが何のボタンかをアプリが自動検出してくれます
この2点において他の追従を許しません。
●設定方法
1. Automagicフローの作成
Button Mapperの設定の前にButton
Mapperから呼び出すAutomagicのショートカットを先に作成します。
1.1. トリガー『shortcut』:ショートカットの作成
トリガーには『shortcut』を選択します。
 |
トリガーの設定画面では『Title』にButton
Mapperから呼び出す好きなショートカット名(ここでは『Wi-Fi
OFF』)を設定します。
 |
1.2. アクション『Set Wi-Fi state』:Wi-Fiの設定
アクションには『Set Wi-Fi state』を選択し、OFFになるように設定します。
 |
 |
以上でAutomagicの設定は完了です。
2. Button Mapperの設定
続いてButton Mapperの設定を行います。
2.1. 初期設定
アプリを立ち上げると『ユーザー補助を開始しますか?』というウィンドウが出てくるので『OK』を選択します。
 |
続くシステム設定画面でButton Mapperを選択します。
 |
最後に『サービスの使用』を許可します。
 |
2.2. 物理ボタンの読み込み
ホーム画面で『+ボタンを追加』を選択します。
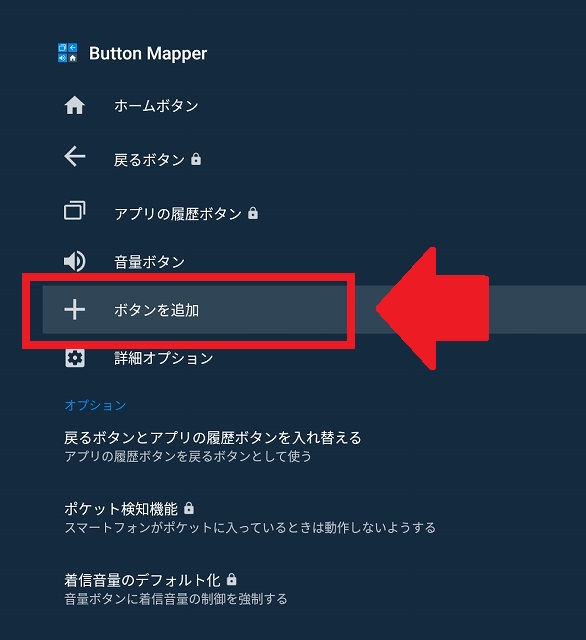 |
次の画面で右下の『+』ボタンを押します。
 |
すると次の『追加するボタンを押してください』ウィンドウが開きます。
 |
ここで登録したい物理ボタンを押します。ここでは例としてリモコンのホームボタンを押すことにします。
 |
するとウィンドウの『追加するボタンを押してください』の文字の下に押したボタンに相当する表示がでます(ここでは『Home(3)』)。無事に表示がでたらウィンドウ右下の『追加』を選択します。
 |
ここで押した物理ボタンの表示が『unknown』となった場合はButton
Mapperが認識できないボタンで、登録することはできません。
また本機能のトリガーとして割れ当てても元々の機能が失われるわけではありませんので、文字入力や再生ボタンなどの元々の機能をよく使うボタンも割り振らない方が無難です(文字入力をしている時に、本機能のトリガーとしても動作してしまって思わぬことになってしまいます)。もしくは2回押しとか長押しとか通常は使わない使い方で登録することをオススメします。(そういう意味ではここで紹介している『Home』ボタンは良い例ではありませんね😅。)
2.3. 物理ボタンへのAutomagicショートカットの割り当て
以上でButton Mapperの設定は完了です。
3. Androidシステムの設定
以上の設定ではAndroid端末がスリープ中はButton
Mapperが動作しません。そのためAndroidシステムをスリープしない設定にする必要があります。
 |
以上で全ての設定が完了です。
端末がスリープ中にButton
Mapperを動作させるにはADBでのシステム設定、または端末のroot化が必要なのですが、今回は少々長くなりましたし、少しなりともリスクも伴う方法ですのでまた別途アップしますね。(今回ここで紹介している方法は安全な方法です。)
⇒以下、追記しました!
【2021.2.5追記】
Android端末がスリープ中にもButton
Mapperを有効にする方法をアップしたのですがココに追記するのを忘れていました😅。以下を参照ください。











