【2021.11.6追記】
Automagicのサポートが終了してしまったので、現在我が家はAutomateへゆるゆると移行中です。(Automateを使ったIFTTTトリガーについてはこちらのブログ内リンク『AutomateをIFTTTのトリガー(IF)に設定する(Webhooks使用)』をご覧ください。)

|
| リンク(ブログ内):『AutomateをIFTTTのトリガー(IF)に設定する(Webhooks使用)』 |
名前が紛らわしいですね😅。
(ちなみにAutomagicは(サポート終了ですが)まだまだ使えますよ😁。)
スマートホーム化に欠かせないIFTTTですが、『1トリガー、1アクション』という制約があるため、複雑な条件分岐等はできません。(そのシンプルさ故、ここまでメジャーになったとも言えますが。)
そこでIFTTTの機能を補完するために私が使用しているアプリがAutomagicです。このアプリはスマホ内の様々な自動化を行うためのモノですが、これをIFTTTと組み合わせて使うことによって
- トリガーの数を増やす
- アクションの数を増やす
- 条件によってアクションを変える
等のIFTTTだけではできない複雑なスマートホームの制御を行うことができます。
 |
AutomagicをIFTTTのアクション(THEN)に設定する方法はすでに紹介しましたが、今回はAutomagicをIFTTTのトリガー(IF)に設定する方法です。
■AutomagicとIFTTTの連携方法
●使用するアプリ・サービス
●設定方法
1. IFTTTの導入・Webhooksの準備
1-2. Webhooksの準備(トリガーURLの取得)
Webhooksはアプリではありません。IFTTTのトリガーとして動作するサービスでIFTTTが提供しています。
 |
このサービスを利用するには多少の準備が必要ですので、以下に紹介します。
IFTTTのWeb版のWebhooksのページをPCのブラウザで開き『Documentation』を選択します。
 |
開いた画面の『Make a POST or GET Web request
to:』に記載されているのがトリガーとなるURLです。このURLを保存します。
 |
このURLのうち『{event}』の部分(イベント名)をトリガー毎に変更することになります。
これでWebhooksの準備は完了です。
2. Automagicの導入
アプリを端末(スマホ等)にインストールします(Automagicはローカルアプリなのでサインイン等は必要ありません)。

|
| Automagic |
3. Automagic ⇒ Webhooks ⇒ IFTTTの流れ
ここでは例として、(実用性は全くありませんが)『21:00になったら、Android端末(スマホなど)のWi-FiをOFFにする』というAutomagicのフロー・IFTTTのレシピを作成します。
3-1. Automagicのフローを作成する
開いた〈Select Triggers〉画面で左下の『NEW...』を選択します。
開いた〈Trigger Type〉画面で『Time』を選択します。
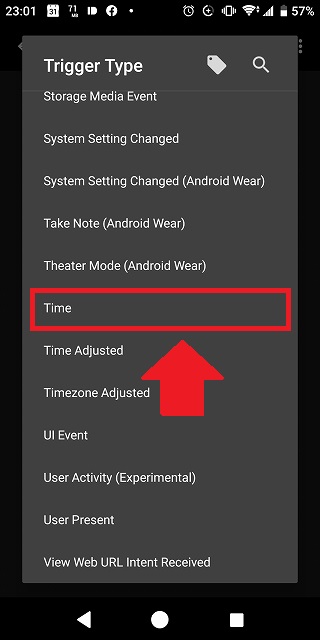 |
開いた時刻設定画面で時刻を設定し保存します。
 |
次にWebhooksのURLを発行する部分を作成します。
戻ってきたフロー画面で今度は下のプラスマークを下にスワイプし(引っ張り)ます。
戻ってきたフロー画面で今度は下のプラスマークを下にスワイプし(引っ張り)ます。
 |
開いた画面で『Action』を選択します。
 |
開いた〈Action Type〉画面で『HTTP Request』を選択します。
 |
開いたHTTP Requestの設定画面で
『URL』欄に先程取得したWebhooksのURLを入力します。この時『{event}』の部分には適当なイベント名を入力します。今回は『time21』とします。
 |
以上でWebhooksのURL発行の部分も作成完了でフローは完成です。あとは戻ってきたフロー画面の右上のスイッチをONにすればフローが有効になります。
 |
3-2. IFTTTのレシピを作成する
IFTTTのトリガーにWebhooksを選んで『Receive a web request』を選択します。
 |
開いた画面の『Event
Name』欄にAutomagicで入力したURLの『{even}』(イベント名)すなわちここでは『time21』を入力します。
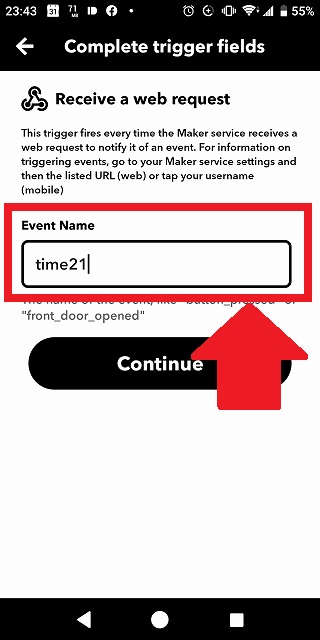 |
トリガーの設定を保存したらアクションを設定します。
 |
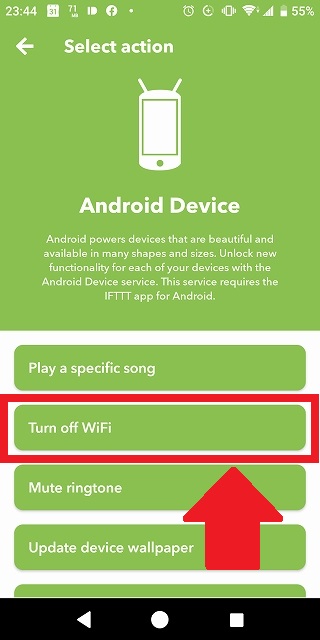 |
21:00になれば、設定した端末のWi-FiがOFFになりますよ♪
【更新履歴:2020.9.17追記】
Automagicのアプリのリンク先を変更しました。





