Chromecast with Google
TVをスマートホームハブとして使っている我が家では物理キーボード・マウスが使えることはとてもとても大切です😋。

|
Bluetooth対応のキーボード・マウスであれば、何も考えずにBluetoothで接続しただけでもそれなりに使えますが、快適に使いこなすにはひと工夫必要です。
■Chromecast with Google TVで物理キーボード・マウスを使う
●使用するキーボード・マウス
今回使うキーボード・マウスは愛用しているコレです。

|
- キーボード:Logicool K780
- マウス:Logicool M720r
- USBドングル:Logicool USB UNIFYING RECEIVER
【参考】
このキーボード・マウスの詳細は以下のブログ内記事で紹介しています。ご覧ください。

|
| リンク(ブログ内):『マルチデバイスキーボード&マウスを使ってみる(Logicool K780 & M720r)』 |
●Chromecast with Google TVとの接続方法(ペアリング)
・Bluetoothでの接続
今回使うキーボードとマウスはBluetooth接続に対応しています。この接続は簡単です。

|
| Bluetoothによる接続 |
Chromecast with Google TVで
『設定⚙』 > 『リモコンとアクセサリ』
・Unifying(無線 2.4GHz)での接続
こちらはLogicool独自の接続規格であるUnifyingを用いた接続です。(Bluetoothと異なり)USBドングルの出力が直接キーボード・マウスとして認識されるので端末電源ON時にすぐ使える(起動が早い)ので私はお好みです♪

|
| Unifyingによる接続 |
なのですが、Android
OSではキーボード・マウスをUSBドングルと直接ペアリングすることが出来ないので、一度PCでペアリングしたドングルをChromecast
with Google TVに差し替えて使っています。
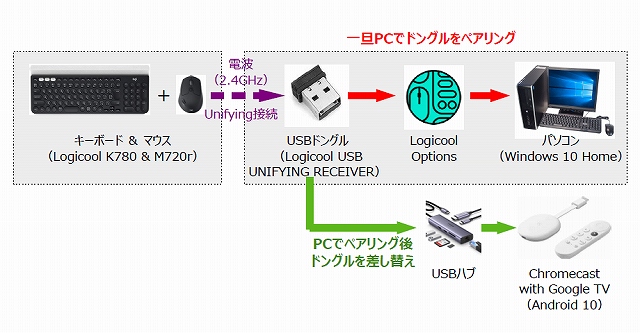
|
またChromecast with Google TVにはUSB
type-A端子が無いので、USBドングルを直接挿すことは出来ないのですが、USBハブを介せば接続可能です。詳細はこちらのブログ内記事『Chromecast
with Google
TVをスマートホームのハブにする(スマートホームハブ)』で紹介しています。ご覧ください。
【参考】有線USBキーボード・マウスも使えます
USBハブを使えば、有線のUSBキーボード・マウスを使うことももちろん可能です。
我が家の場合、USBハブ・Chromecast with Google
TVのある場所はテレビの近くなので、有線のキーボード・マウスを接続するにはちょっと遠いので無線(Unifying)で接続しています。
●キーボード・マウスの操作方法(仕様)、およびより便利に使うための設定
上記の接続を行っただけでもキーボードとマウスは使用できるようになります。
そのWindowsとは異なる操作方法(仕様)と、多少不便なところがあるのでその改善方法を紹介します。
・キーボード
- 操作方法(仕様)
Chromecast with Google
TVには多言語キーボード『Gboard』がプリインストールされているので、何も設定しなくても接続しただけでキーボードは使えるようになります。ですが、変換等のボタン操作にはWindows
PCとは異なる操作が必要です。(Android端末との接続ではコレが普通のようです)。
Windows PCでは使える以下のボタン操作は使えません。
- 【使えない】[半角/全角]:かな英数切替
- 【使えない】[F6]:ひらがな変換
- 【使えない】[F7]:カタカナ変換
- 【使えない】[F8]:半角変換
- 【使えない】[F9]:全角無変換
- 【使えない】[F10]:半角無変換
- 【使えない】[カタカナひらがな]:カタカナ⇔ひらがな 入力切替
ちなみに以下のボタンは使えています。
- [無変換]:カタカナ→半角カタカナ→ひらがな変換
- [変換]:漢字変換
使えないボタン操作はどうしているかと言うと、以下のGboardの標準のショートカットキーを使っています。
- [Ctrl]+[u]:ひらがな変換
- [Ctrl]+[i]:カタカナ変換
- [Ctrl]+[o]:半角変換
- [Ctrl]+[p]:全角無変換
- [Ctrl]+[t]:英数変換
PCの時とは異なる操作なので最初は戸惑いますが、慣れてしまえば「そんなもんか」という感じです😋。
- 不便な点:『かな英数切替』ができない
なのですが、Gboardのショートカットキーの中で
- [Shift]+[Space]:かな英数切替
が使えません😥。
これはアルファベット入力をする上でとてもとても不便です。
- 解決策:Gboardの設定を変更する
Gboardの設定を以下のように変更すると『[Shift]+[Space]:かな英数切替』が有効になりアルファベット入力が楽にできるようになります😋。Chromecast with Google TVで
『設定⚙』 > 『システム』 > 『キーボード』 > 『Gboardの設定』 > 『言語』
を選択します。

|

|

|
『英語(米国)』を忘れないでくださいね。

|

|
これで快適に入力・操作が可能になります😋。
・マウス
- 操作方法(仕様)
画面を戻るときには、マウスの『戻る』ボタンを押します。

|
| マウス(Logicool M720r)の『戻る』ボタン |
Chromecast with Google TVでマウスを使う場合にはこの『戻る』ボタンを搭載しているマウスの使用をオススメします。
【参考】
この『戻る』ボタンはマウスによっては搭載されていないので、実は他の方法(『右クリック』ボタンを『戻る』に割り当てる)を探したのですが良い方法が見つかりませんでした。
- Android 11ではマウスのボタンの割り当てが変更できるようですが、Chromecast with Google TVのOSはAndroid 10なのでまだその機能が搭載されていません😥。
- Unifying接続時に使うPCアプリ『Logicool Options』や、ボタンの割り当てを変更できるスマホアプリ『Button Mapper』を使っても右クリックボタンの割り当て変更ができそうですが、殘念ながらどちらのアプリもマウスの右クリックを認識しませんでした。
これまで我が家のスマートホームハブとして使っていたAndroid TV
BOXではデフォルトで『右クリック』ボタンが『戻る』として使えていたのですが…。残念。
●改善したい点
Chromecast with Google TVの設定画面に入るとマウスで項目が選択ができません😥。

|
| マウスが上手く使えない例 |

|
| 残念…😥。 |
代わりと言ってはなんですがキーボードの矢印キーでは項目選択が行えます。なのでリモコン抜きでもなんとか操作は可能です(もちろんリモコンでは項目選択可能です)。

|
| キーボードの矢印キーでは項目選択が可能です |
本件、引き続き検討しますね😋。
●まとめ
適切に設定を行うことによりChromecast with Google
TVでキーボードとマウスを快適に使用するいことが出来るようになり、(動画を視聴する用途以外では)付属のリモコンを使用する必要がなくなりました。
これでスマートホームハブとしての使い勝手が向上しています♪

