これまで使いこなしをイマイチ思いつかなかったCopilotですが、役に立ちそうな使い方をついに閃いてしまいました!(大げさですね😅)
作成したブログ記事の校正(誤字・脱字の修正)への応用です。

|
今回はこの内容の紹介になります。
■作成したブログ記事(文章)の校正にCopilotを使ってみる
●使用するアプリ・サービス
わざわざ書くまでもありませんが…、

|
| Microsoft Copilot (Edge版) |
今回はEdge版のCopilotを使います(なので上記のアイコンも青色のモノを使いました😋)。
●ブログ記事の校正のやり方
・手順1:Edgeで作成したブロク記事ページを開く
作成したブログ記事のページをEdgeで開きます。

|
| 作成したブログ記事(原稿)をEdgeで開きます(Edge画面) |
・手順2:Copilotの起動
次にEdgeのCopilotを起動します。

|
| Copilotを起動します(Edge画面) |
・手順3:Copilotへの指示出し
起動したCopilotの『何でも聞いてください』欄に校正の指示出しをします。

|
| Copilotに指示を出します(Edge画面) |
私がこの時出した指示は
- 『このページの誤字・脱字を探してください。』
です。
・手順4:Copilotの回答の回収・精査&ブロク記事の修正
指示を出して暫く待つと(この時は1分程度でした)、Copilotからの回答があります。

|
| Copilotの回答(Edge画面) |
Copilotの回答の全文はこんな感じです。
誤字・脱字だけでなく、他にもいろいろとアドバイスしてくれました。

|
| Copilotの回答全文(クリックで画像を拡大できます) |
またこの回答の下部にある『参照』の番号ボタンをクリックすると回答内容の該当箇所をハイライト表示してくれます。

|
| Copilotの回答の該当箇所のハイライト表示(Edge画面) |
後はこのCopilotの回答を吟味・取捨選択して、必要なところはブログの原稿を修正します。
●使用感
コレ便利です😋。単純な誤字・脱字だけでなく、Copilotは私が気が付いていない色々な誤りやポイントを教えてくれます。
Copilotを使う上でのポイントは指示出しの内容だと思います。
Copilotがこちらの意図(今回の場合は『原稿の誤りの抽出』)をどれだけ理解してくれるのか分からないので😅、とにかく色々と話しかけて(質問して?)みるのがオススメです😁。
今回の例で言えば:
- 『このページの誤字・脱字を探してください。』
- 『このページの誤植を探してください。』
- 『このページを校正してください。』
- 『このページを校閲してください。』
などなど。
いろいろ回答してくれますよ😋。
●改善要望点
今のところありません。というか、Copilotがどこまでやってくれるのかが分からないので改善して欲しいところもまだ分からないというのが本当のところです😅。
●まとめ
思い通りにCopilotを使ってブログ記事(文章)の校正を行うことが出来ました。
ブログの記事はWeb上にあるので、Edge版のCopilotは相性が良く、操作性もバッチリです。
記事を書いた本人って思い込みで読んでしまうので校正には向いてないですよね。
そんな時にCopilotは最適な校正係となってくれると思います。
これぞ生成AIの出番って感じですよねぇ~😋。
○【おまけ】本当は公開前の記事を校正したいのですが…。
ブログ記事の校正なので、本当は公開前にこの作業を行いたいのですが…。
実際に公開前の記事に対して今回紹介した手順で校正を試みました。
(ブログ記事の『プレビュー』ページでトライしました。)
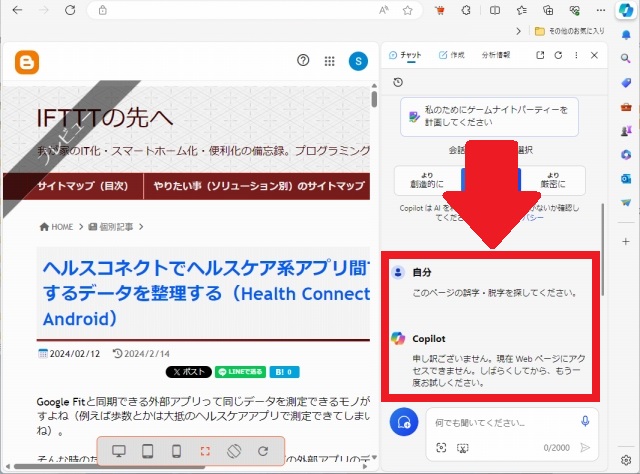
|
| ブログのプレビューページの校正にトライ(Edge画面) |
結果は上手くいきませんでした😢。
Copilotがプレビューページにアクセス出来ない(URLを認識してくれない)のです。
考えてみれば当たり前ですよね。公開前なんですから😅。(認識されてしまったら、私以外のヒトからも見えてしまいます。)