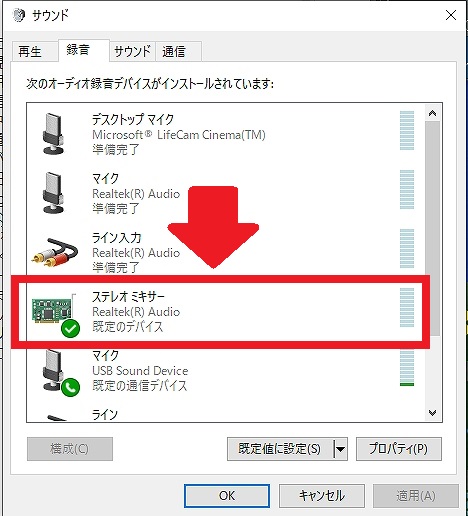■【連載】無料アプリで音声ファイルの文字起こしを試みる
(本連載は目次の一番下『1.』がスタート記事です。)
1.【2021.11.17】『Google ドキュメントで文字起こしを試してみたのですが…』
Google
ドキュメントを使えば文字起こしができる、とう情報がありましたので試してみました。
1-1. 使うアプリ・サービス
今回使ったのはこのアプリ(サービス)です。

|
| Google ドキュメント |
Googleが出しているOfficeアプリですね。MicrosoftのOfficeだとワード(’Word)に相当するものです。
音声入力に対応しています。Google Home(Google
Nest)で優れた音声認識力を発揮しているGoogleなので期待大ですね。
1-2. アプリの使い方
コレをクリックすると入力された音声の文字起こしが始まります。
試しにNHKラジオニュースをかけた状態でマイクアイコンをクリックしました。

|
| NHKラジオニュース |
するとマイクアイコンの色が変わって文字起こしを開始するハズなのですが…。

|
ポイントはWindowsの音声の設定です。
簡単ですね!
1-3. 大問題点(課題)😡!
なのですが、実際に講演をボイスレコーダー(ICレコーダー)で録音した音声ファイルに対してこの方法で文字起こしを行ったところ、Google
ドキュメントが途中で文字起こしを止めて待機状態になってしまいました。

|
この待機状態で再びマイクアイコンをクリックすると文字起こしを再開するのですが、待機中の音声は文字起こしされないので使い物になりません。
問題点は音声ファイルの録音品質にあると感じています(ボイスレコーダー(ICレコーダー)の性能ではなくて、話者とレコーダーの距離とか、空間の反響とか、暗騒音とかの影響だと思います)。
私が聞く分には、S/Nも良く十分に品質の良い録音と思える音声ファイルでもダメでした…😣。
この連載ではこの点(録音品質)の改善を目指し、今後あれこれとトライしてみたいと思っています😋。
0.★★★使用しているボイスレコーダー(ICレコーダー)
今どきスマホでもこうした録音することができますが、録音品質や使い勝手の良さを考えて私は専用機であるボイスレコーダーを使っています。
私が使っているのはこのボイスレコーダーです。

|
| ソニー ICレコーダー 4GB リニアPCM録音対応 FMラジオチューナー内蔵 ブラック ICD-PX470F B - Amazon |
もちろん本体にマイクを内蔵していますが、私は必要に応じてタイピン型の外部マイクも使用しています。

|
| ソニー コンデンサーマイク ステレオ/ICレコーダー・ビジネス用 ECM-CS3 - Amazon |