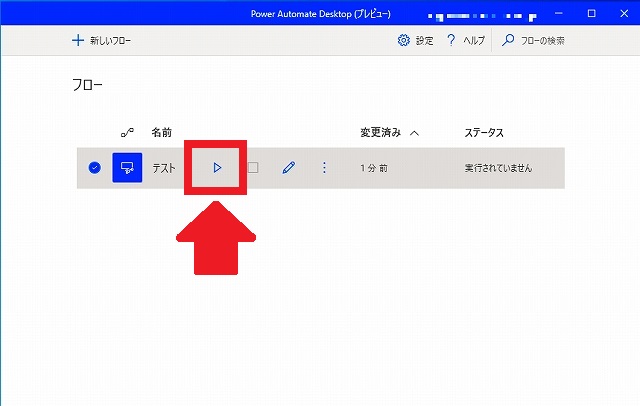Windows 10ユーザーに無料開放されたPower Automate Desktop。
RPA(PC上の一連の動作の自動化)のためのアプリですが、「これはスマートホームにも使えそうだ!」ということで早速インストールしてみました。
使い方もまだ良く分かっていませんので本格的な運用はまだまだこれからですが、超簡単に使ってみましたので超々簡単に紹介します。
■Power Automate Desktopのフローの作成
●テストフローの作成
今回は「デスクトップにフォルダ『テスト』を作成する」、というフローを作成してみます。
複数のアクションを続けて実行するには、このアクションのドラッグ&ドロップを繰り返します。
以上でフローの作成は完了です。
●UIの使用感
アプリのUI(ユーザーインターフェース)は直感的で分かりやすく、フロー作成で迷うことはないと思います。簡単です。
(フロー作成は上記のような方法の他に、デスクトップ上やWeb上で行う操作をフロートして記録(レコード)することもできるようです。このあたりは流石RPAアプリって感じですね。)
●用意されているアクション
用意されているアクションの種類を列挙すると、
変数、条件、ループ、遅延、システム、ファイル、フォルダー、圧縮、UIオートメーション、Web、Webオートメーション、Excel、データベース、メール、Exchange、Outlook、メッセージボックス、マウスとキーボード、クリップボード、テキスト、日時、PDF、暗号化、サービス、XML、Active Directory、AWS、Azure、コグニティブ、FTP、フローコントロール
となっています。上記の各項目は更に細分化されていて、かなりの事が自動化できるようです。
スマートホームとうまく連携できるのか?そのやり方は?等についてはこれからになります(WEB連携ができそうなので、Webhooksを使ってフローをスマートホームのトリガーにすることはできそうですが、外部のトリガーでフローをアクションに設定できるかはまだ分かりません。またWindows
10
Homeの場合、何らかの制約があるようなのですが、それもまだ理解していません)。分かり次第アップしていきますね。