スマホアプリはあるけどPCではブラウザでしか使えないサービスって結構ありますよね。
まあ、ブラウザで使えれば良いと言えば良いのですが、専用のPCアプリがあれば更に便利だと思います😋。
偶然(😅?)ですが、Webサイト(サービス)をWindows PCアプリ(デスクトップアプリ)としてインストールする方法を見つけました!
 |
今回はそのインストール方法を紹介します。
■Webサイト(サービス)をPCアプリとしてインストールする(Microsft Edge使用)
●インストールに使用するアプリ(Microsft Edge)
Webサイト(サービス)をPCアプリとしてインストールするために使用するアプリはコレです。

|
| Microsft Edge |
おなじみのEdgeブラウザです。こんな便利が機能を搭載しているとは知りませんでした😅。
普段ブラウザはChromeを使っている私ですが、今回はEdgeです😋。
●インストール方法(例:Google ショッピングリスト)
ここではGoogle ショッピングリストを例にインストール方法を紹介します。
まず、EdgeでGoogle
ショッピングリストを開き、右上の『…』>『アプリ』>『このサイトをアプリとしてインストール』を選択します。

|
| Microsft Edge画面 |
えーと、インストール作業は実はこれだけです😋。
インストールが完了するとWindowsのスタート画面に『Googleショッピングリスト』が通常のPCアプリと同じように表示されます。

|
| インストール完了~♪(Windowsスタート画面) |
このアイコンをクリックするとGoogle ショッピングリストアプリが起動します。

|
| 起動したGoogle ショッピングリストアプリ画面 |
●使用感
・アプリ(例:Google ショッピングリスト)の起動/終了
Google
ショッピングリストアプリの起動/終了は通常のPCアプリと全く同じように『アプリのアイコンのクリック』/『ウィンドウの✕印のクリック』で行うことができます。特別な操作は不要です。
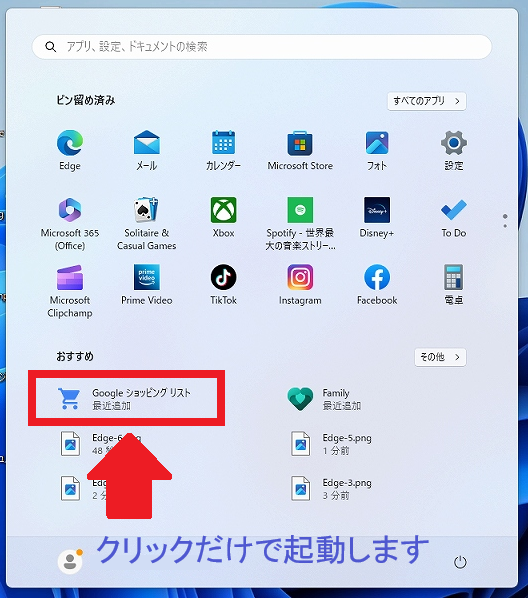
|
| Google ショッピングリストアプリの起動 |

|
| Google ショッピングリストアプリの終了 |
ここら辺の(Webサービスを意識させない)シームレスな操作感はとても良いところだと思います。
・アプリ(例:Google ショッピングリスト)の操作感
ブラウザで開いた時と同じように見えますが、ブラウザ(Edge)にあるアドレスバーやタブがありません。
まさしく独立したPCアプリのごとく動作します。

|
| Google ショッピングリストアプリ画面(アドレスバーなどがありません) |
●まとめ
Webサイト(サービス)がPCアプリと全く同じように操作ができるようになって使い勝手も向上し大満足です😋。
こういったシームレスな機能が実現できるのはMicrosftの純正であるEdgeならではですよね。
AndroidアプリがあるサービスならWSAを使ってAndroidアプリ自体をWindows PCにインストールする方法(以下参照)もありますが、どっちがいいかなぁ。
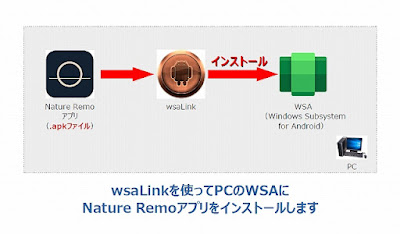 |
| 参考リンク(本ブログ内):『Nature Remo(スマートリモコン)をWindows PCから操作する(WSA使用)』 |